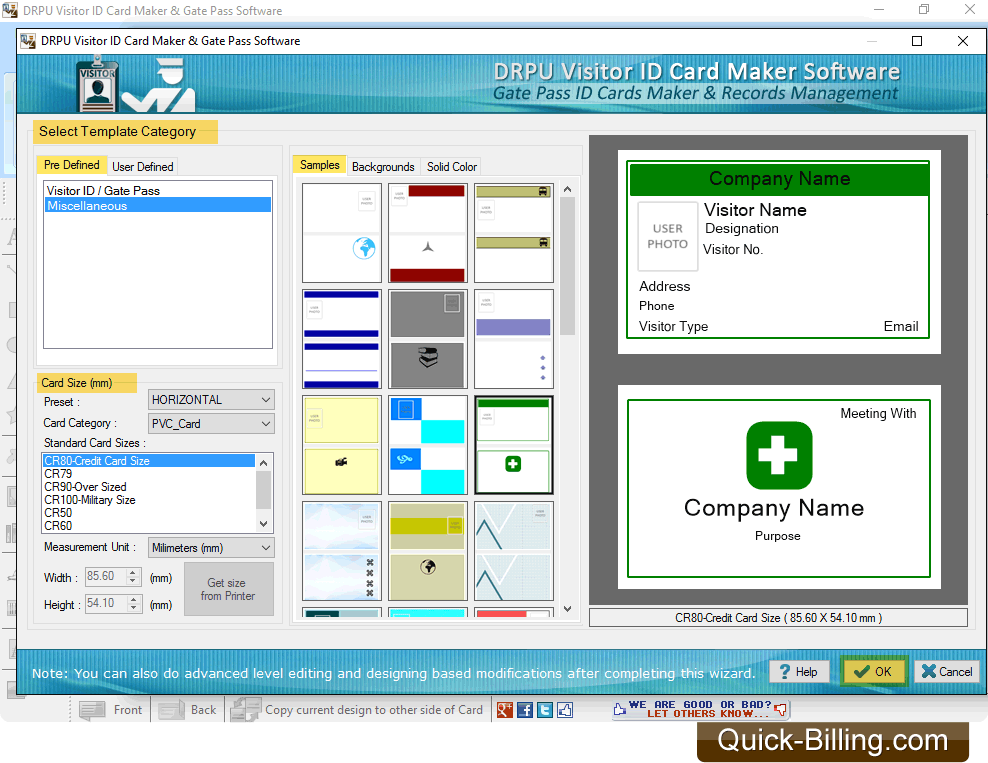
Select Template Category, Card Size and choose any one Sample for your visitor ID card. Click 'OK' button to continue.
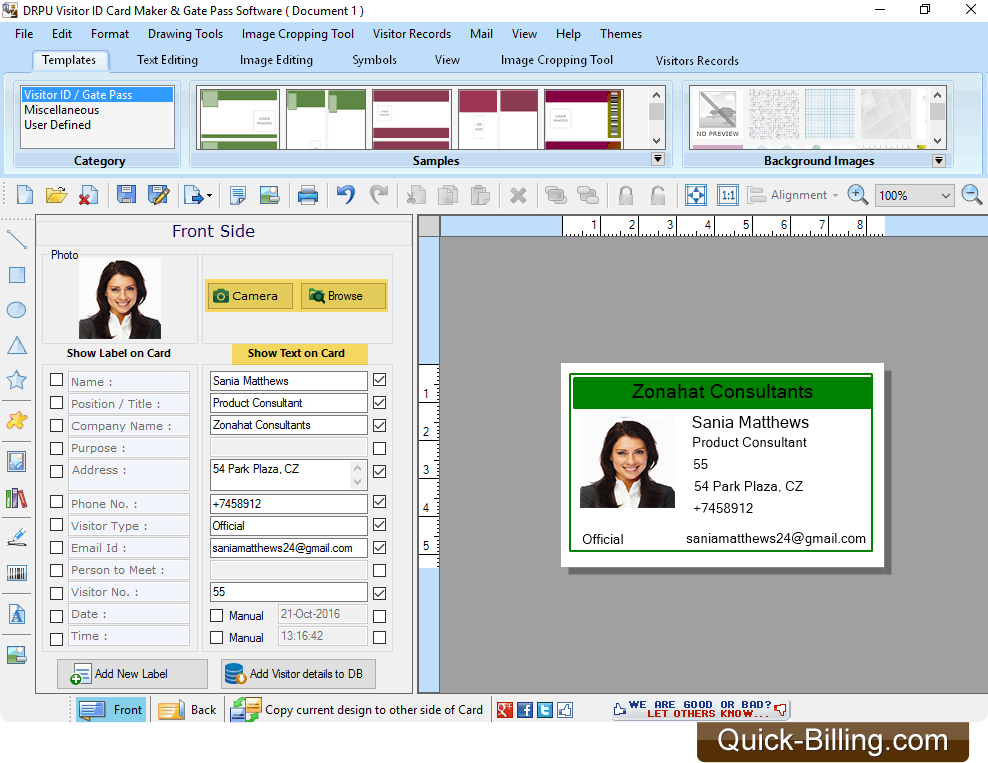
Check the box next to the Text you want to show on your Gate Pass. Click on 'Camera' button to take picture of visitor. You can also browse the location of captured photo saved on your system by clicking on 'Browse' button.
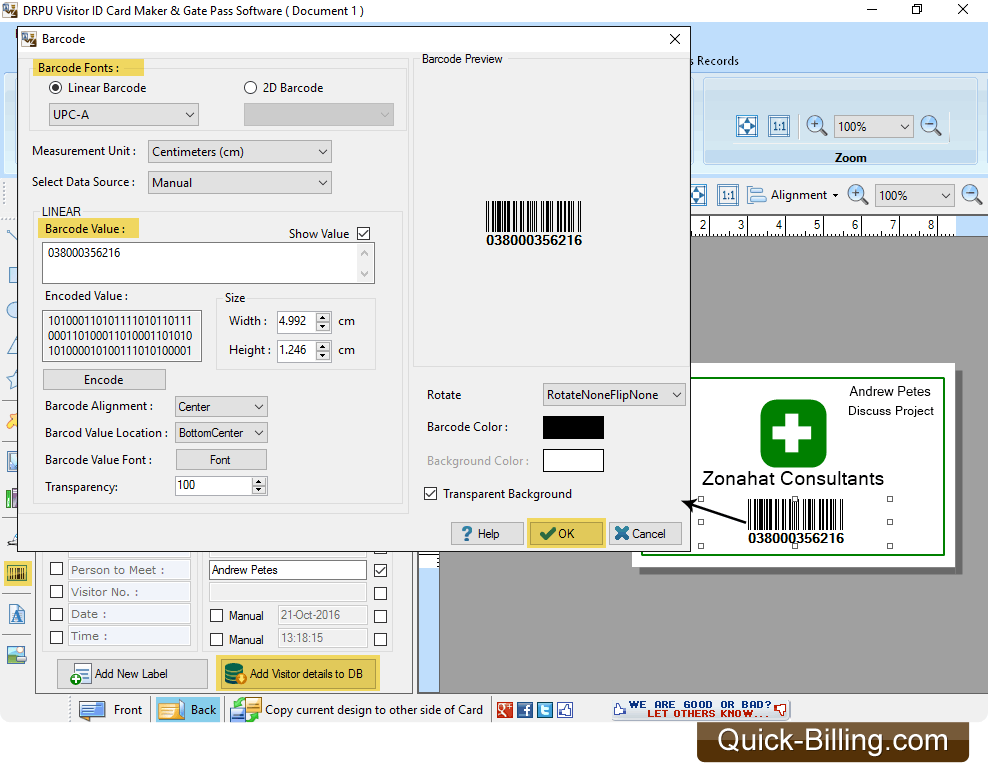
To add barcode on ID card, click on "Barcode" icon from toolbar. When you double click the barcode object created in the card the following Windows appears as you can see in the screenshot. Here, you can set barcode properties according to your requirements. Click on 'Add Visitor details to DB' button to save visitor's details to the database.
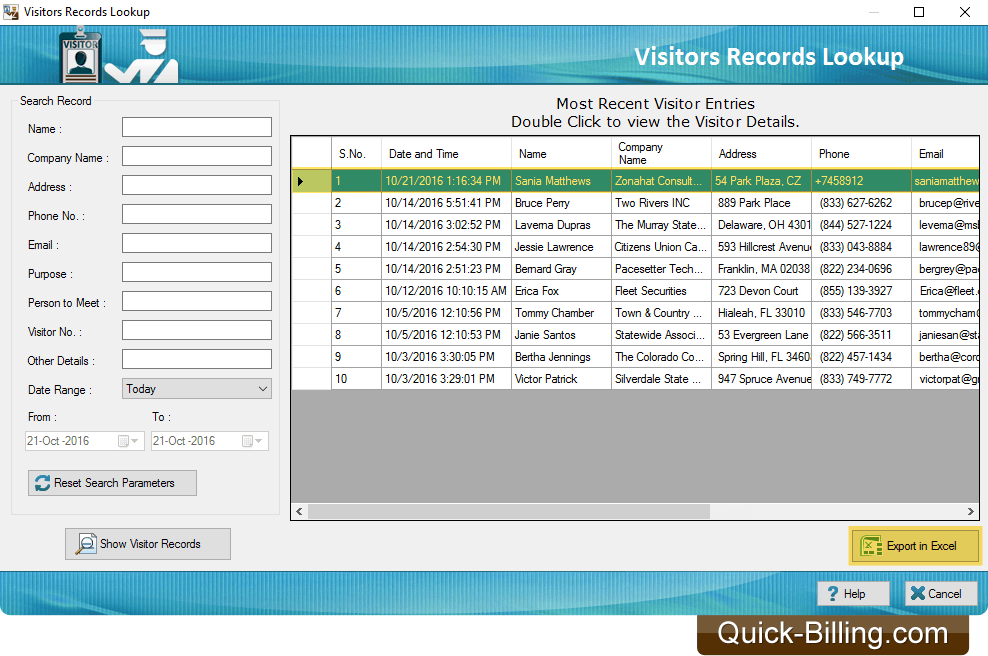
Click on 'Show Visitor Record' icon in menu bar to view saved visitor's records. If you want to see particular visitor ID card details, double click on that visitor record in list. Click on 'Export in Excel' button to export visitor records in excel file.
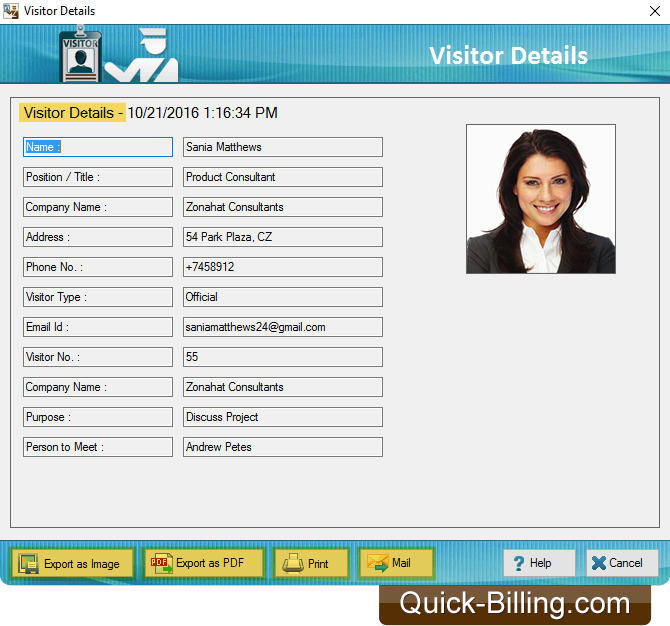
Now you can export your visitor details as Image and as PDF file format. You can print as well as mail visitor's details.
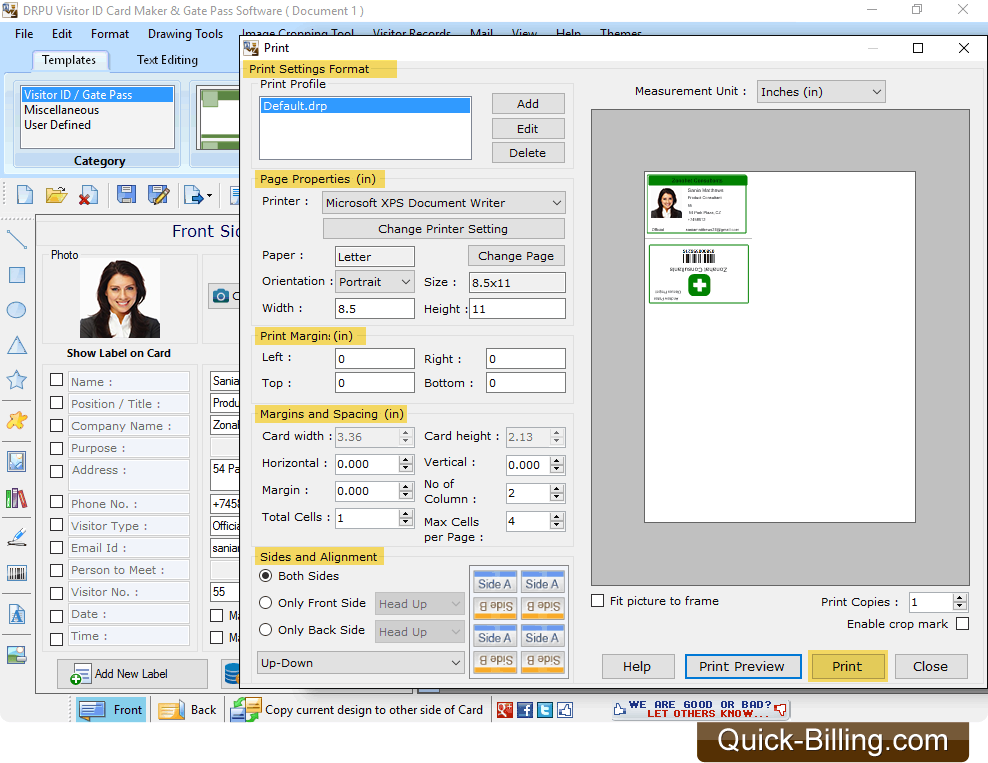
To print your designed Gate Pass, set Page Properties, Print Margin, Margins and Spacing, etc as per your needs. Click on 'Print' button.